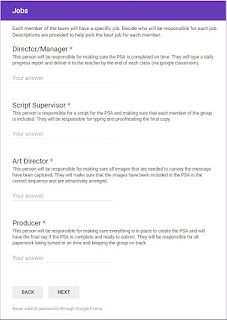Self Evaluating and Peer Evaluating
The Many Uses of Google Forms
The moment I discovered Google Forms a few years back, my whole life was changed. I immediately saw that this had potential to make my teaching life so much easier. Many teachers don't even realize all that this nifty tool can do for you. Many understand that it can be a good way to do online assessments but this is just the tip of the iceberg.
What makes forms so great? They are super simple to set up, they have a quiz feature that makes grading a breeze, it sorts data in multiple ways, it is easy to convert all of your results into a spreadsheet... Honestly, I use forms for just about everything... Here is a list of some great ways that Google forms can help you ranging from the obvious to the creative and from the more administrative side to actual activities for the students. Just go to www.google.com/forms to start creating your own!
Quizzes
 Of course, making quizzes is at the top of my list. There is even a "Blank Quiz" option when starting to create your form. It is so nice because any multiple choice questions get graded automatically. Short, one-word questions can also be graded.
Of course, making quizzes is at the top of my list. There is even a "Blank Quiz" option when starting to create your form. It is so nice because any multiple choice questions get graded automatically. Short, one-word questions can also be graded.
Some teachers have said to me, "Well, I mostly do open-ended questions, so that wouldn't work for me." IT IS STILL AWESOME WITH OPEN-ENDED QUESTIONS! First off, it is an awesome way for students to submit and it is easier to keep everything organized on the teacher's end. Second, if you make it a quiz as said before, grading is STILL much easier.
Generic Answer Sheets
Another wonderful thing about forms is that they can be REUSED. I make generic forms to use over and over for different things. After collecting responses for a specific assignment, I create a spreadsheet, then unlink the spreadsheet for the next time. Then I have all the responses in a spreadsheet and I can delete them on my form.
In fourth grade, my team and I used forms for our guided reading responses. It was so nice because we made a document that the kids saved that had all the questions, then just had a generic answer sheet that the students could use over and over again (they bookmarked the link in their devices). It had a drop down list that told us which book they were reading and another drop down list that had the chapter numbers. Every time they were ready to answer the questions they opened the form, selected the chapter and book and started filling in the answers. This is also a great idea for EXIT TICKETS and REFLECTIONS (2 other great uses for forms).
In fourth grade, my team and I used forms for our guided reading responses. It was so nice because we made a document that the kids saved that had all the questions, then just had a generic answer sheet that the students could use over and over again (they bookmarked the link in their devices). It had a drop down list that told us which book they were reading and another drop down list that had the chapter numbers. Every time they were ready to answer the questions they opened the form, selected the chapter and book and started filling in the answers. This is also a great idea for EXIT TICKETS and REFLECTIONS (2 other great uses for forms).
Order Forms
Another pretty obvious use (there is even a template for it!) is to use forms for different types of order forms. As a classroom teacher there are many instances that students have opportunities to buy things for fundraisers or books or other reasons. I have used forms for T-shirt orders, Scholastic Book orders, candy orders, yearbook orders, and probably others that I can't even remember!
Restroom Passes
I know, it sounds weird, but as a teacher having everything documented is really great. I actually started doing this as a way to increase accountability with my students and to be able to notice patterns. I found that when the students had to log their restroom breaks they were a little more conscious of how often they asked to leave class. Sometimes you have that kid that always seems to need to go to the restroom when it's time to do independent work.
Google forms automatically puts a time stamp on submissions so the form can be as simple as selecting their name from a drop down list and clicking submit. My students have laptops, so it was a bookmark in their browser, but I have seen teachers use QR code on the wall with their class Ipad in a designated spot. The student that needs to go uses the ipad and scans the code that brings up the form.
Parents Signing In
Every conference, we are asked to have a sheet to collect information when the parents come in. It has a place for their name, student's name, and updated contact information. Do you know who always loses the sheet at the end of the day and frantically has to figure out whether a parent accidentally took it home with their child's work (yes this happened) or if it got thrown away? Yup... Every. Time. Let's imagine a scenario where the sign in cannot get lost, because it is a form on your IPad or laptop that the parents fill out right before their conference... At the end of the day, the teacher pulls up the results, exports it to a spreadsheet that automatically has the exact time the parent signed in and organizes all of the information in nice neat rows and columns. The teacher then does not print the spreadsheet to allow it to get lost before ending up in an admin's hands, but emails it directly to the admin so they have it forever.
Wow. So much better, huh? I know. I'm working on getting everyone else on board.
Scheduling Meetings
Have a committee? Do you go through a huge email thread to try to figure out times that work for everyone? Use a Google form that members can fill out that shows the results in an easy to analyze way. Google has a template that is a great starting point if you don't want to start from scratch. Great for grade levels, committees, PDs...Anything that would require multiple people trying to coordinate a good meeting time.
I use it to schedule times that I can meet with teachers to help them set up tech equipment, learn about different tech tools, etc.
Job Assignments for Group Work
In my sixth grade computer class, I have the students doing group projects. They all have different jobs that they had to assign at the very beginning. They also had to pick a topic. Their first group assignment was to fill out a form to give me their information. They had to put everyone's names in the group, pick a topic, then read each job description and assign who would be doing that job. After they were submitted I had a spreadsheet that I could open that had everyone's job assignment and topic so checking in with teams was easy and making sure each person was doing their job correctly.
See below:
This one I am actually really excited about, but I haven't done a lot. I hope to start making some games and activities for my store. Do you remember those "Choose Your own Adventure" books? It's kind of like that. One of my favorite TpT sellers, Erintegration has one for sale that looks really cool. (Check out her Youtube video explaining it HERE!)
 |
| Click here to buy my Pick a Path for Digital Citizenship! |