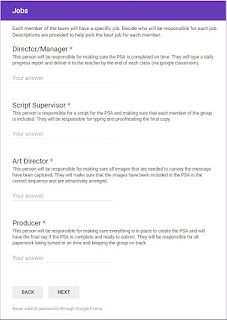There are a lot of tech ways to make things paperless, which I love. But let's look at some NON-tech ways to go paperless (yes, there are many!).
DRY/WET ERASE and MAGNETS
As a paperless teacher, I wanted everything to be dry erase and magnetic. I found dry erase tape at the office supply store and went crazy with it.
Center Work
If you haven't already, you might invest in some dry erase pockets for your classroom. I had some full size and some half size to use for center practice. I like these because sometimes you need to make an activity last minute. I find a printable, print a couple out and put them in the pockets. The students love using dry erase.
If you are better about planning ahead and like to have things to reuse throughout the year (and future years), create a folder that has laminated cardstock copies of games and activities that you can pull out and use over and over again!
Accountability Sheets
For daily 5, we always had the students fill out little sheets to help them keep track of their Daily 5 activities. It was mostly to make sure that they had something to show for their time, such as writing the title of the book that they read and saying something about what they read that day. Since this was something that was a quick check in and done EVERY week (or day, depending on how you structure it), making it laminated and having the students use wet erase markers helps keep the copying and wasting of paper to a minimum. At the end of the week, you use a wet wipe or wet washcloth and wipe them all clean, ready for the next week.
Dismissal Tracker
Again, anything that you are having to make a new copy every day/week, should be converted to a dry erase surface. Every day at our school, we are supposed to put our dismissal tracker for the week in our mailbox. This way, if there is confusion about a students' dismissal method, the secretary can pull out our sheet and see what the teacher had marked the student as. Inevitably, I would forget to print out a new sheet or would run out of the copies I had made. Finally, I realized I could laminate it, use a wet erase marker and not have to print anymore!
Homework Tracking
Honestly, I track homework on an excel spreadsheet, but I know many teachers who really like to be able to have their clipboard with all their trackers and things on them. They have a checklist that they mark on paper then of course go and put it in their grade books. If you are transferring the information to a digital format anyway, then you probably don't need the paper trackers too. Make it reusable! Check off assignments with a wet erase then wipe it clean after putting the information on the computer.
Library Labels
Organizing and reorganizing my library was always difficult for me. Some teachers probably are able to print and laminate their labels for their bins and never have to do it again. My library seemed to change so much. I constantly change the way they are organized. I finally used dry erase tape on my bins so I didn't need to keep printing and laminating new labels each time I needed to reorganize.
Hall Passes
Print out a template that has a place for date, time, location, and student. Laminate a few copies and have at your desk for when you need to send a student out of the room.
Name Plates
I didn't even actually make name plates for this. My kids' desks were PERFECT dry/wet erase surfaces. I took a wet erase marker and wrote the students names directly on their desks. When a student moves, get a wet wipe and wipe it clean for the next student. When I needed to make students switch desks for whatever reason, I wiped them clean and rewrote their names. For desks that aren't great for writing on with dry erase markers, the good old laminating and wet erase trick is great.
Scratch Paper
My students had lap boards inside their desk and dry erase markers that they used as scratch paper for math tests that were on the computer or other times they needed scratch paper. After I started doing this, my room stayed so much cleaner! After I moved rooms and had the great desks I wrote about above, I actually just had students use their desks as scratch paper! Of course, they absolutely loved that, and my students who normally wouldn't even use scratch paper started writing their work out on their desks.
Line order
Every time I changed my line order, I would print out a little copy and put it up on my door jamb using a magnet. I then thought about just making little magnets of each students names (I used dry erase magnets) then was able to rearrange them easily. This made it much simpler, especially for those times that you just moved one or two students to fix an issue with behavior. I hated having to print a whole new list for that. You could also use a small dry erase board and rewrite the list. The reason I liked the rearrangeable magnets better because if I only changed one student I could just move their magnet.